Trong những phiên bản Windows trước đây, việc tinh chỉnh các thông số cài đặt để cải thiện hiệu năng hệ thống thường đòi hỏi người dùng thực hiện qua nhiều hộp thoại cũng như thao tác khá phức tạp. Dù Vista cho phép người dùng dễ dàng tìm ra các thông tin (cấu hình) hệ thống nhưng phần nhiều công cụ có khả năng tăng tốc Windows vẫn còn bị “nhét’ vào những góc khuất. Bài viết sẽ giới thiệu đến bạn những công cụ tích hợp trong Windows thực sự hữu ích cho công việc kể trên.
Với Windows Vista, một applet mới của Vista sẽ tổng hợp tất cả công cụ mà bạn thường sử dụng (và cả không sử dụng) để phân tích và tăng tốc hệ thống: chọn Start.Control Panel.System and Maintenance.Performance Information and Tools, và nhấn vào các liên kết ở cột bên trái để truy xuất các công cụ mà bạn cần sử dụng (Hình 1). Bạn phải đảm bảo không quên xem qua các tùy chọn được giấu sau liên kết mang tên “Advanced tools”.
Ngoài ra, bạn cũng nên lưu ý, một vài trong số các công cụ này là hoàn toàn mới trong Vista, do đó người dùng Windows XP nên tham khảo cách sử dụng được trình bày tại địa chỉ find.pcworld.com/57873.
NHỮNG “TÀI NĂNG” GIẤU MẶT
Dù bản chất không phải là công cụ tăng tốc hệ thống nhưng vài ứng dụng trong mục Administrative Tools có mặt ở tất cả phiên bản Windows đều đi kèm những tùy chọn dùng để tăng lực cho hệ thống. Tuy nhiên, những cài đặt này sẽ còn dễ dàng truy xuất hơn nếu chúng được đặt trên trình đơn Start.
Để thực hiện điều này trong Windows 2000, bạn nhấn phải chuột lên thanh tác vụ (taskbar) và chọn Properties. Trong hộp thoại Taskbar and Start Menu Properties, ở thẻ Start Menu, bạn nhấn Customize. Tiếp đến, trong cửa sổ vừa xuất hiện, bạn đánh dấu chọn mục Display Administrative Tools, sau đó nhấn OK.
Trong XP và Vista, bạn nhấn phải chuột lên nút Start, rồi chọn Properties. Sau đó, nhấn chuột lên bất kỳ nút Customize nào mà bạn có thể chọn được. Nếu sử dụng trình đơn Start ở chế độ hiển thị Classic, bạn đánh dấu chọn mục Display Administrative Tools trong danh sách Advanced Start menu items. Nếu sử dụng trình đơn Start mặc định, bạn tìm mục System Administrative Tools và tự quyết định nên hiển thị nó chỉ trong trình đơn All Programs hay trong cả trình đơn Start (Hình 2). Nhấn OK hai lần để kết thúc.
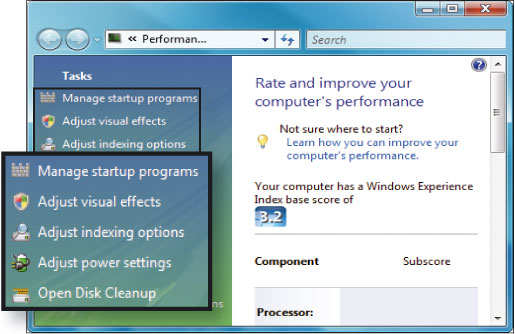
Hình 1: Performance Information and Tools của Vista cung cấp gần như tất cả công cụ tinh chỉnh hệ thống.
QUAN TÂM ĐẾN BỘ NHỚ
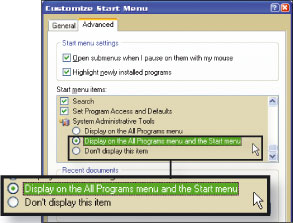
Hình 2: Truy xuất nhanh mục Administrative Tools khi đặt những tùy chọn này lên trình đơn phụ của Start.
Hiệu suất hoạt động kém có thể là dấu hiệu trục trặc với RAM hệ thống. Vista sẽ nhắc nhở bạn sử dụng tiện ích Memory Diagnostic Tools để phát hiện ra một trục trặc trong RAM, muốn chắn chắn bạn vẫn có thể khởi chạy tiện ích này bất kỳ lúc nào: chọn Start.All Programs.Administrative Tools.Memory Diagnostic Tool. (nhấn Continue nếu được tính năng User Account Control nhắc nhở). Để kiểm tra hệ thống, bạn nhấn chuột lên tùy chọn đầu tiên mang tên Restart now and check for problems (recommended).
Công cụ này sẽ khởi động lại máy tính và bạn sẽ nhìn thấy một màn hình dạng văn bản (tựa như màn hình MS-DOS trước đây). Bạn ấn để xem nhiều tùy chọn hơn. Bạn có thể chọn một trong ba kiểu kiểm tra như Basic, Standard và Extended. Việc chọn một kiểu kiểm tra bằng cách sử dụng bàn phím sẽ làm hiển thị một đoạn mô tả vắn tắt, tuy không thể giải thích tất cả nhưng tối thiểu thì đó cũng là những điều quan trọng nhất. Đánh dấu kiểu kiểm tra cần áp dụng và rồi ấn để chuyển vào mục tiếp theo, cụ thể là đặt các giá trị cài đặt Cache và Pass Count, hoặc số lần mà bạn muốn phép kiểm tra được lặp lại. Nếu máy tính không đưa ra cảnh báo trục trặc nào thì bạn nên áp dụng kiểu kiểm tra Basic với các giá trị mặc định đối với Cache và Pass Count. Bạn ấn để khởi động phép thử cùng với các thông số trên.
Quá trình kiểm tra bộ nhớ có thể diễn ra trong vài phút. Sau khi khởi động lại máy tính, Windows Vista sẽ hiển thị kết quả. Nếu không phát hiện được trục trặc nào, Windows sẽ hiển thị một cửa sổ dạng pop-up trong khay hệ thống để thông báo kết quả. Nếu đó là thông báo lỗi, bạn cần thay RAM.
TẮT DỊCH VỤ KHÔNG CẦN THIẾT
Mỗi khi khởi động, Windows đều nạp vào hệ thống một loạt các dịch vụ (service) để thực hiện nhiều nhiệm vụ khác nhau, bạn có thể chẳng bao giờ cần vài dịch vụ trong số đó. Càng ít dịch vụ/tiến trình thì Windows sẽ khởi động càng nhanh và bạn sẽ giành được nhiều bộ nhớ (và một số tài nguyên hệ thống) cho các ứng dụng và nhiệm vụ không kém phần quan trọng khác.
Việc thay đổi các dịch vụ có thể gây ra nhiều trục trặc, do đó bạn nên (nếu như không muốn nói là phải) thiết lập một điểm khôi phục hệ thống System Restore hoặc tiến hành sao lưu Windows Registry trước khi bắy tay vào thực hiện.Sau khi đã hoàn thành các bước đề phòng kể trên, bạn vẫn phải cẩn thận khi quyết định vô hiệu hóa một dịch vụ nào đó. Bạn cần áp dụng nguyên tắc: không được “tắt” một dịch vụ mà chưa hiểu rõ chức năng của nó, và không được thực hiện cùng một lúc với nhiều dịch vụ. Thay vào đó, bạn hãy lần lượt vô hiệu hóa từng dịch vụ và chú ý xem hệ thống có vận hành ổn định hay không, sau đó mới tiếp tục vô hiệu hóa một dịch vụ khác.
Để kiểm tra xem các dịch vụ nào đang hoạt động, bạn nên sử dụng công cụ Services: nhấn Start.All programs.Administrative Tools.Services. Dịch vụ nào được liệt kê sẽ tùy thuộc vào cấu hình của máy tính mà bạn đang dùng. Trong XP và Vista, một đoạn mô tả ngắn sẽ xuất hiện ở bên trái khi bạn chọn một dịch vụ (Hình 3). Nếu không thấy mô tả này, bạn chọn thẻ Extended ở phía dưới cùng của cửa sổ. Trong Windows 2000, bạn chọn View.Details và tìm cột Details để xem giải thích cho từng khoản mục.
Hãy xóa tất cả công cụ bạn không dùng đến. Ví dụ, nếu không bao giờ gửi fax từ máy tính, bạn nhấn đúp chuột lên dịch vụ Fax trong bảng liệt kê để mở hộp thoại Properties tương ứng. Ở cạnh mục Startup type, bạn chọn Manual hoặc Disabled. Hãng sản xuất đã ngăn cản không cho dịch vụ này khởi động cùng lúc với Windows nhưng vẫn duy trì sự hiện diện để có thể sử dụng khi cần thiết.
Nếu thông tin mô tả trong công cụ Services không giúp bạn xác định được dịch vụ này là gì, hãy tìm chương trình Help and Support của Windows (thường xuất hiện trong trình đơn Start). Để tham khảo chi tiết về chức năng của các dịch vụ trong Windows cũng như những lời khuyên hữu ích để có thể vô hiệu hóa chúng một các an toàn, bạn hãy truy cập trang chủ Black Viper tại địa chỉ
www.blackviper.com (thông tin được phân loại theo phiên bản Windows).
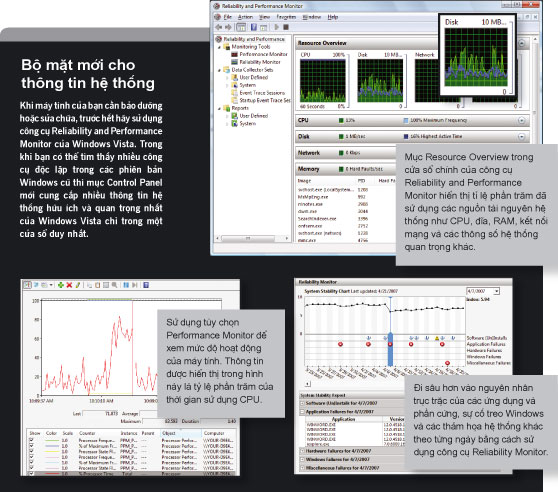
CẢI TIẾN IN ẤN
Khi chọn lệnh in (Print) trong Word, Excel hay một số ứng dụng khác, Windows sẽ gửi dữ liệu từ chương trình này đến một tập tin hàng đợi (spool file) trên đĩa cứng. Ngay sau khi trang in đầu tiên được “cuộn” vào đĩa cứng, Windows sẽ gửi trang in đó đến máy in. Hệ điều hành sẽ cố gắng dàn xếp sao cho các trang in được đưa vào máy in một cách nhanh chóng nhất cũng như giải phóng các trình ứng dụng của bạn để có thể thực hiện những công việc/tác vụ khác.
Tuy nhiên, bạn không cần tự trói mình với cách thức do Windows cung cấp. Bạn có thể tùy biến các cài đặt in ấn để tăng tốc những công việc mà bạn tự cho là quan trọng đối với mình. Trong Vista, bạn chọn Start.All Programs.Administrative Tools.Print Management (hoặc chọn từ mục Administrative Tools trong Control Panel). Với mục Custom Filters đã chọn ở khung cửa sổ bên trái, bạn nhấn đúp chuột lên mục All Printers ở giữa, sau đó nhấn đúp chuột lên biểu tượng máy in mà bạn cần thay đổi.
Trong Windows XP, bạn chọn Start.Printers and Faxes (trong trình đơn Start mặc định) hoặc Start.Settings.Printers and Faxes (trong trình đơn Start dạng Classic), sau đó nhấn phải chuột lên máy in cần thay đổi và chọn Properties.
Trong Windows 2000, bạn chọn Start.Settings.Printers, nhấn phải chuột lên máy in cần thay đổi và chọn Properties.
Trong tất cả phiên bản Windows, chọn Advanced trong hộp thoại Properties của máy in và thực hiện việc lựa chọn của mình dựa trên sự ưu tiên đã định.
Để rút ngắn thời gian các ứng dụng thường bắt bạn phải chờ đợi mỗi khi in một tài liệu lớn, hãy bảo đảm mục Spool print documents so program finishes printing faster đã được chọn, và tiếp đến là chọn Start printing after the last page is spooled (Hình 4). Lưu ý, đĩa cứng của bạn cũng cần còn đủ dung lượng trống cần thiết để lưu tạm thời toàn bộ tài liệu cần in.
Để rút ngắn thời gian in giữa mỗi trang, bạn chọn Print directly to the printer. Tùy chọn này có thể không hiện hữu nếu máy in được dùng chung cho nhiều người, tuy nhiên một thay đổi nhỏ ở thẻ Sharing có thể vô hiệu hóa việc chia sẻ máy in. Lưu ý, máy in phải được bật để tùy chọn này hoạt động và bạn sẽ không thể tạm ngừng một tác vụ in.
Nếu không hài lòng với những cài đặt này, bạn cần chuyển lại bằng cách chọn Spool print documents so program finishes printing faster và Start printing immediately.
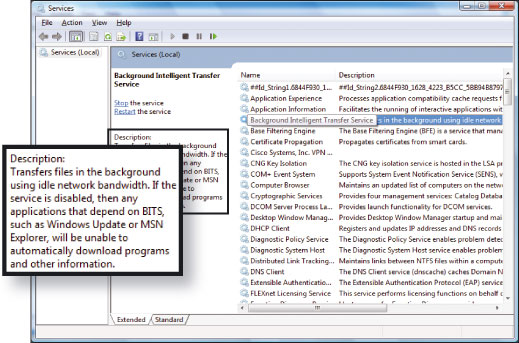
Hình 3: Những đoạn giải thích ngắn cho từng dịch vụ trong Service đi kèm của Windows Vista và XP.
TĂNG TỐC KHỞI ĐỘNG
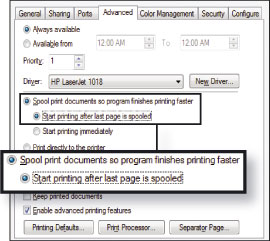
Hình 4: Tùy biến cài đặt máy in qua các tùy chọn dưới thẻ Advanced trong hộp thoại Properties.
Tùy chọn System Configuration trong bộ công cụ Administrative Tools cho phép bạn kiểm soát các phần mềm có khả năng tự khởi động cùng lúc với Windows. Trong Vista, tùy chọn này được bố trí sẵn trên trình đơn, nhưng với Windows XP/2000, bạn phải chọn Start .Run, gõ vào lệnh msconfig, rồi ấn . Sau đó, bỏ chọn đối với những chương trình mà bạn biết chắc sẽ không dùng đến, như các tiện ích dùng cho một máy in đã được thay thế. Việc giảm thiểu số lượng các trình ứng dụng tự khởi động có thể tăng tốc đáng kể quá trình khởi động của Windows. Để biết thêm thông tin, tham khảo find.pcworld.com/57519.
Một giải pháp khác giúp hệ thống chạy nhanh hơn là chỉ sử dụng bàn phím và tạm thời “quên” đi thiết bị chuột. Để xem danh sách các phím tắt hữu ích, bạn tham khảo find.pcworld.com/57520.
Sử dụng phím tắt linh hoạt hơn với Active King
Windows cho phép bạn tạo các phím tắt riêng để khởi chạy ứng dụng (chỉ cần nhấn phải chuột lên biểu tượng ứng dụng trên thanh trình đơn Start, chọn Properties và nhập vào tổ hợp phím tắt cần dùng ở mục Shortcut Key bên dưới thẻ Shortcut). Nhưng để có thể kiểm soát toàn diện các phím tắt, bạn nên sử dụng tiện ích Active King (20USD, tải về bản dùng thử tại find.pcworld.com/57507). Tiện ích này gán phím tắt cho những tác vụ mà bạn chẳng bao giờ nghĩ đến như di chuyển một cửa sổ đến một góc màn hình, dán giá trị thời gian và ngày tháng vào tài liệu, dọn vệ sinh thùng rác Recycle Bin hay điều chỉnh âm lượng loa.
